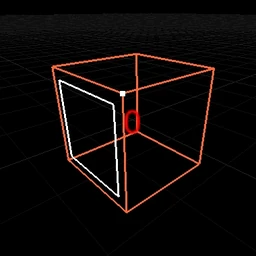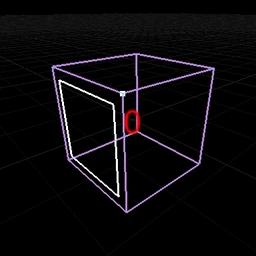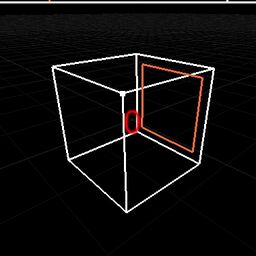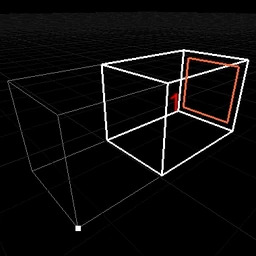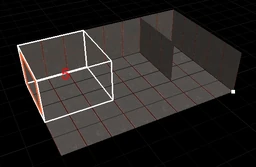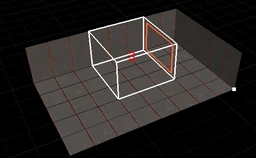Geometry is one of the areas within the Overload Level Editor. It defines the physical space of the map and allows for textures to be applied and entities to be placed. Decals also apply directly onto geometry and are dependent on it.
Basics[ | ]
While the official Overload Level Editor tutorials[1] provided much greater detail into geometry and general map design, this article may serve as a quick reference.
Overview[ | ]
Overload maps are created by 'segments' - by default an inverted cube model with four vertices and 6 faces, also known as sides within the editor. Each segment connects to one another via the sides; and each face and vertex can be manipulated to create advanced shapes.
Editing segments can be done by the three modes chosen from the top of the viewport: SEGMENT; SIDE; and VERTEX.
Creating a segment[ | ]
Creating an independent segment can be done by selecting Default Segment within the GEOMETRY window of the editor. A blank, cube segment will appear in the viewport (if it does not appear, pressing F will center the viewport on the newly created segment). A blank segment, in SEGMENT Mode, appears like this:
With a segment highlighted by left-clicking or creation, editing the segment can be "unlocked" by pressing Space - this will turn the segment's frame purple, like so:
Dragging the segment while holding down the right mouse button will move the segment around the workspace, affecting any connected segments too.
Connecting Segments[ | ]
Extruding (automatic connection)[ | ]
To connect a segment, a side must be selected or highlighted from which the connection is desired. To select independent sides, use the button titled Mode: above the viewport(s) and cycle it to SIDE (it comes after SEGMENT and before VERTEX). On entering SIDE Mode, the orange 'selected' item should be on a single side, like so:
To extend the distance of that segment with a new segment, press I and it will "extrude" the side, creating a segment which will be already joined to the side from where it was extruded.
Joining an isolated segment[ | ]
Segments extruded parallel to another, for example, will not have adjacent sides automatically.
To join the sides, select the desired side (selecting sides will not join all the selected; only the highlighted will be affected) and press Shift+J.